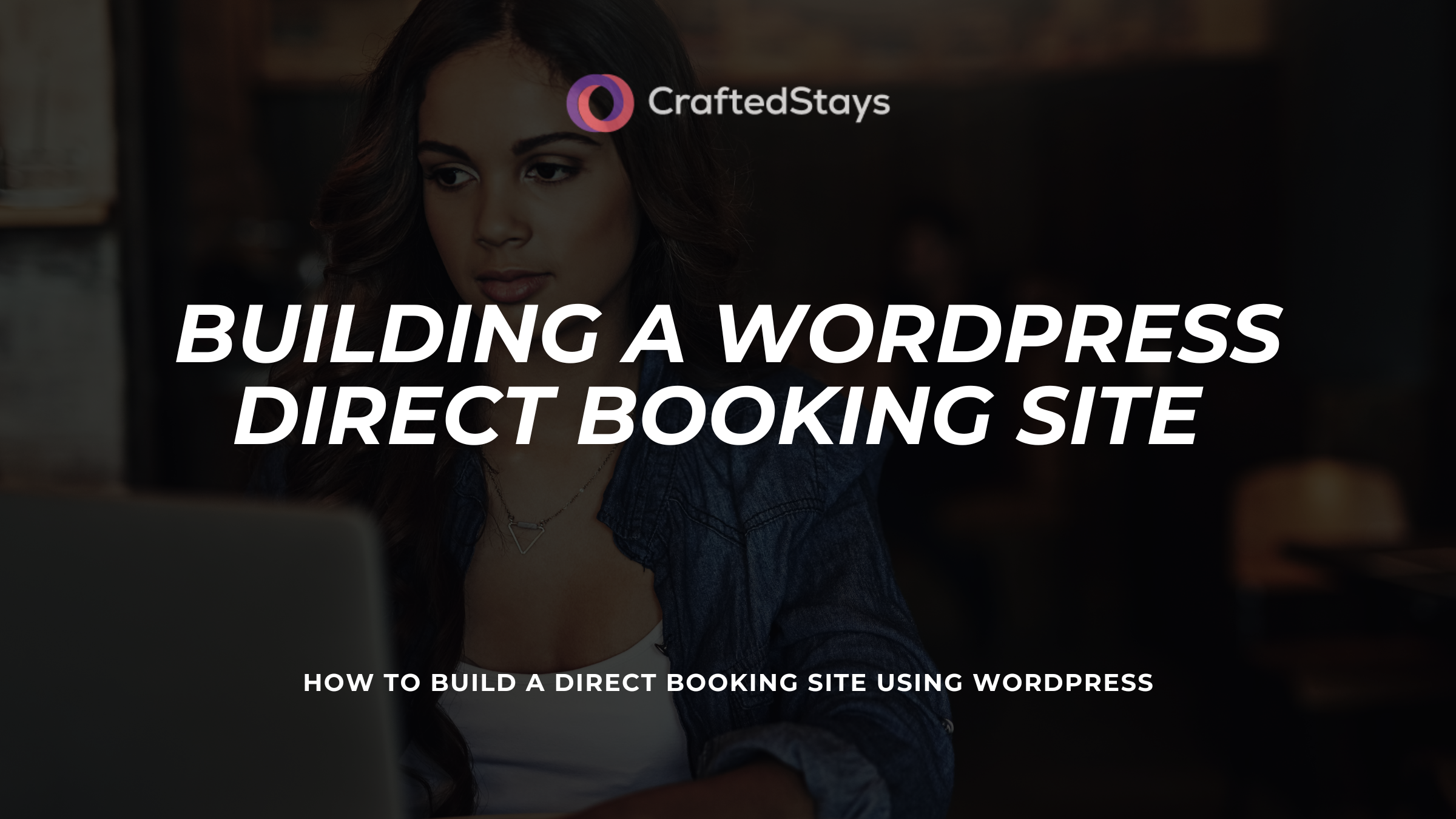
Looking to build your direct booking site on WordPress? Here’s a detailed guide on how to build your site, what hosting services to use, what plugins and themes you need, and some limitations you should be aware of.
Owning a direct booking website is essential for short-term rental operators seeking to reduce OTA fees, build guest relationships, and gain control over their business.
While WordPress offers flexibility and scalability, building a site from scratch can be a daunting, time-intensive process. In this guide, we’ll walk you through the steps to build a direct booking site using WordPress.
Step 1: Secure Your Domain Name
When you build a direct booking site using WordPress, you want to first start off buy making sure that you are using securing a custom domain name. This domain name is where your guests will find your site. In this guide we’ll walk you through using a temporary domain to get your site up and running and then registering the custom domain that you purchased. You can read more about why a custom domain is more effective than a provided sub-domain url.
Top Domain Registrar Options
- GoDaddy: User-friendly with additional services like email hosting.
- Namecheap: Affordable pricing, includes free Whois privacy.
- Name.com: Free URL/email forwarding with straightforward tools.
- Google Domains: Integrates well with Google Workspace.
How to Register and Configure Your Domain
- Search and Purchase: Use your registrar’s search tool to find an available domain that aligns with your brand. Complete the checkout and skip optional add-ons unless necessary.
- Access DNS Settings: Log in to your registrar account. Locate the DNS settings for your domain and note the default nameservers.
- Update Nameservers: Replace the default nameservers with those provided by your hosting provider. Save changes and allow up to 48 hours for propagation.
Step 2: Choose and Set Up Your Hosting Provider
Top Hosting Provider Options
- Hostinger: Beginner-friendly with an intuitive control panel.
- Bluehost: Officially recommended by WordPress; offers one-click setup and good support.
- SiteGround: Exceptional customer service with advanced performance optimization tools.
- WP Engine: A premium choice with managed hosting features for high-traffic sites.
How to Configure Hosting
1. Purchase Hosting: Sign up for a hosting plan and link your purchased domain.

2. Set Up Your Site: Log in to your hosting dashboard and choose “Add Website” or “Set Up Site.”

Step 3: Install WordPress
Now that your have your hosting provider set up, let’s continue to build a direct booking site by installing WordPress. WordPress is a platform used by many agencies and companies to build flexible websites. Why it was born out of a platform to host your blog, many have now used it to build business sites. Though it has it’s limitations and complexities, it can build a beautiful site with a bit of effort.
Installing WordPress
1. Choose your hosting location. This will be dependent on the location of your guests visiting your site. In more advanced options, hosting will be spread across multiple data-centers bue most commercial hosting providers only provide one server location so while not optimal pick the one that’s closest to the majority of your guests.

2. Choose Create new website as your option since we’re starting fresh. If you have an existing site you’re taking over you can copy existing site. Keep in mind that this is not often recommended as this does not copy all plugins and data associated with that wordpress instance.

3. Provide the domain that you have registered. Alternatively you can provide a temporary domain to be used. For this guide, we will set up our domain at the end to get through the critical steps to set up the direct booking site.
Select your domain and follow the prompts to configure your WordPress installation:

4. Create a Login for this wordpress account. This is different than you Hostinger account. Hostinger is just the hosting provider (the server where you wordpress site lives). You’ll have a different login for your wordpress site for when you make necessary changes and plug-in upgrades.

5. Complete the installation and access your WordPress using the “Admin Panel” button on the hosting provider dashboard

Step 4: Set Up and Configure the Homey Theme
Why Homey?
Homey is a robust WordPress theme for vacation rentals, offering features like built-in booking tools, customizable property pages, and advanced search filters. It makes it an effective way to build your direct booking site using WordPress without needing to design all the logic that goes into building the site.
How to Install the Homey Theme
1. Purchase the Homey theme from ThemeForest.
Tip: Opt for the extended license so that you get upgrades for this plug-in. These updates are important as they include security patches.

2. Extract the files from the downloaded zip from Themeforest.

3. Navigate to Appearance → Themes → Add New → Upload Theme.

4. Upload the .zip file, install, and activate the theme.

Install Required Plugins
- After you activate Homey, you will see a notification message to activate the required plugins in the Plugins section of your dashboard. Click on Begin Installing Plugins. Alternatively, you can go to the Plugin’s Page.

2. Activate the Plugin after each installation.
3. Repeat this process for all plugins
Import Demo Content
1. Navigate to Appearance → Homey Options → Import Demo Data
2. Select the demo layout that best matches your needs (e.g., single property or multi-property).

3. Follow the prompts to import pre-built pages, menus, and content.

Be patient, as it can take up to 15 minutes to generate all necessary files.

Step 5: Create and Manage Property Listings
Now that we have our structure in place we’ll need to add our properties on our direct booking site. When we downloaded the demo data, it provided us with lots of examples on how to provide our property details. Before getting started it might be helpful to browse through some of the examples. We’ll end up removing these later so that we don’t have placeholder properties on our site.
Adding Properties
1. Navigate to Listings → Add New in the WordPress dashboard.

2. Fill in details:
- Property title, description, and images.
- Pricing, availability, and special amenities.

3. Remove all other demo listings from the site.
3. Tip: Remember to manually update listings if you add new properties or change your PMS. WordPress does not sync automatically.
Calendar and Pricing
1. Login to your front-end dashboard. You do this by visiting your live site and selecting “admin” in the upper right corner.

2. Select “Edit” on one of your listing and access the Calendar tab
3. Set up availability calendars by selecting Import under the “Sync ICal” dropdown menu.

4. Go to your PMS and find the option to export your ical calendar for each property. They’ll provide you with a URL to sync calendars.
5. Enter your iCal URL into the Feed URL option.

Tip: The calendar is pulled every 4 hours by default. This does present the slight risk of double booking if someone books before your site pulls the latest changes.
Update Pricing
- Use built-in tools to define booking rules (e.g., minimum stays, seasonal rates).
- Repeat this step for each property. Make sure to match your rates as best as you can, including cleaning fees, pet fees, and taxes. Remember that you have limited flexibility for customizing rates and fees, so you may not be able to match up your rates exactly.

Tip: Dynamic pricing tools (e.g., PriceLabs) do not sync automatically with WordPress plugins, so adjustments must be made manually.
Booking Workflow
Homey supports native credit card processing. This means you can use Stripe and Paypal as checkout options.
1. Go to your WordPress dashboard → Homey Options → Payment Gateways.
2. Create a Stripe account or Login into your existing one and copy over the necessary API keys. All fields should be filled out to ensure that payment processing is recorded properly.

Tip: Payments processed on your WordPress site won’t update your PMS, which means you’ll need to manually block availability.
Step 6: Edit Website Content
Now that we have all the logistical and structural elements we can now begin to design the site. This will take a bit of time as you’ll need to go through each page and make sure it aligns with your brand. We suggest doing a brand exercise before proceeding with this step but you can make light changes and come back to this later. Form some this can be the fun part of building your direct booking site. Be sure to take your time on this since this is how your brand is being represented.
Update Site Identity
1. Go to the WordPress dashboard select Customize

2. Update the Menus as needed
Update Main Pages
1. Go to the WordPress Dashboard, select Pages, hover over Homepage, then select edit with Elementor

2. Select the each navigation structure and edit each field.

Tip: Homey is build on Elementor, a common wordpress component to edit pages. Resources on how to use Elementor can be found here.
Step 7: Install Plugins for Enhanced Functionality
Essential Plugins
- SEO: Install Yoast SEO to optimize page metadata, keywords, and sitemaps.
- Performance: Add WP Rocket for caching and Smush for image optimization.
- Security: Install Wordfence or Sucuri to protect your site against malware and unauthorized access.
- Forms: Use WPForms to create contact or inquiry forms.
- Tip: Plugins require regular updates to avoid compatibility issues or security vulnerabilities.
Step 8: Secure Your Site with SSL
- Most hosting providers include free SSL certificates. Navigate to your hosting dashboard and enable SSL.
- Verify that your site uses HTTPS. Learn more here.
Step 9: Optimize for SEO
A well-optimized direct booking website improves visibility on search engines and drives more traffic to your site. Here are essential steps to ensure your site ranks well:
- Install SEO Plugins
- Use a WordPress plugin like Yoast SEO or Rank Math to manage metadata, create sitemaps, and optimize your content for keywords.
- Research and Use Keywords
- Identify target keywords like:
- “Direct booking website in [market]”
- “Short-term rental booking site for pets”
- “Vacation rental site for families in [market]”
- Incorporate these keywords naturally in page titles, headings, and throughout your content.
- Identify target keywords like:
- Optimize Images
- Compress images using tools like Smush to improve load times.
- Add descriptive alt text to images (e.g., “Cozy vacation rental property with mountain views”).
- Build Internal Links
- Link to relevant pages within your website, such as property listings or blog posts about local attractions.
- Improve Page Load Speed
- Use caching plugins like WP Rocket and Content Delivery Networks (CDNs) to enhance speed.
- Minimize JavaScript and CSS files for faster load times.
- Regularly Update Content
- Keep your site fresh by adding blog posts or updating property pages with current information.
- Leverage External Resources
- For more detailed strategies, check out Our SEO guide. This comprehensive post offers actionable tips to maximize your site’s visibility and boost direct bookings.
Step 10: Test, Launch, and Maintain
Now that your direct booking website is live you’ll want to throughly test through the functionality, make it live, and ensure that you have proper processes in place to maintain your website.
Testing
- Test all booking workflows, forms, and responsiveness on mobile devices.
- Check loading times and fix bottlenecks using tools like Google PageSpeed Insights.
Launch
- Announce your site via email campaigns and social media.
- Update your OTA profiles to include your website link.
Ongoing Maintenance
- Update plugins, themes, and WordPress regularly to keep your site secure and functional.
Discover a Simpler Solution with CraftedStays
Building a direct booking website with WordPress is rewarding but requires significant time and technical expertise. CraftedStays simplifies the process by offering:
- Set Up in Minutes: Avoid the lengthy setup process with ready-to-launch templates.
- PMS Synchronization: Automatically syncs property details, rates, and availability.
- Intuitive Customization: Easily adjust layouts and branding with a simple interface.
- Professional Templates: Select from a variety of pre-designed templates tailored for short-term rentals.
- Automated Updates: Never worry about plugin vulnerabilities or maintenance tasks.
Conclusion
Building a direct booking website is a critical step toward growing your short-term rental business. Whether you choose the flexibility of WordPress or the simplicity of CraftedStays, taking control of your bookings is an investment worth making.
